For regular iOS users, they know how to uninstall Apps on iPhone, including the new iPhone 8/8 Plus/X. However, many new iPhone users don't know how to delete an App from their devices. In this post, we will show you how to remove Apps on iPhone, especially uninstall Apps from iPhone 8/8 Plus and uninstall Apps on iPhone X with two simple ways in a few seconds.
Uninstall Game Pigeon Ios 13.2
How to uninstall Apps on iPhone 8/8 Plus/X in 2 simple ways
Now, in iOS 14, tap on the waiting app’s minus icon (if you see it) and then Delete App → Delete. In iOS 13, tap on the cross icon and finally Delete. Restart your iPhone. This is an almost sure shot solution to address this issue successfully. When you can not remove apps, go ahead, and restart the iPhone. Game Pigeon Plus! It’s wayyyyy overpriced. You have to pay $3 for custom skins, accessories, and ad free play? That’s a bit much considering the look of your props and avatar don’t matter to the game. And (most of the time) the ads don’t pop up in the middle of the game, they pop up when you’re waiting for the opponent. Both Game Pigeon hacks are paid and I do not want to buy them unless I can get conformation that they still work on iOS 14. Press J to jump to the feed. Press question mark to learn the rest of the keyboard shortcuts.
When you get a new iPhone, like the latest iPhone 8/8 Plus or X, you probably have a number of games, productivity Apps and utilities on your iPhone from App Store. Too many Apps will run out of storage on your iPhone and make it slower and slower. Therefore, to make your iPhone faster, you need to remove some unused Apps and release memory. Now, check following two simple methods to uninstall Apps on iPhone 8/8 Plus or iPhone X.
Tip 1: Uninstall Apps on iPhone through tapping and wiggling
1. Go to your iPhone Home Screen and locate the App you wish to uninstall.
2. Tap and hold on the App icon, keep holding until all the icons start wiggling around.
3. Tap the “X” icon appears in the upper left corner of the App icon that you want to uninstall.
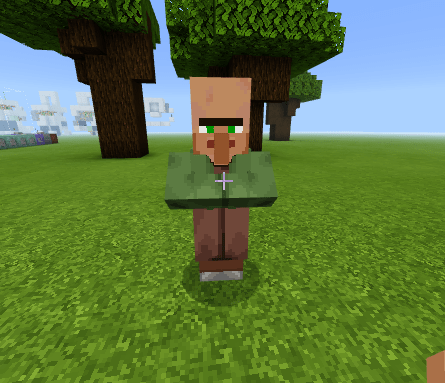
4. Tap “Delete” when a pop-up occurs and says “Deleting App will also delete all of its data.” When you finished, press the Home button to stop Apps from wiggling.
5. If you want to uninstall more Apps, just repeat the process.
Tip 2: Uninstall Apps on iPhone from Settings
Another way to delete Apps on iPhone in iOS 11 or in iOS 10 devices if from the Settings.
Uninstall Apps on iPhone in iOS 10
Go to 'Settings' > 'General' > 'Storage & iCloud Usages' > find the unwanted App > tap is and tap “Delete App”.
Uninstall Apps on iPhone in iOS 11
1. Go to 'Settings' > 'General' > 'iPhone Storage'.
2. Scroll down to find the unwanted Apps. Tap on the App and choose 'Delete App'. Another App operation on the specific screen is 'Offload App', and if you are interested, you can link to see what is 'Offload App' and how to offload Apps in iOS 11.
3. Tap 'Delete App' in the pop-up window to delete all of its documents and data and is undone.
4. Repeat this process if you want to remove more Apps.
How to recover mistakenly uninstalled Apps on iPhone
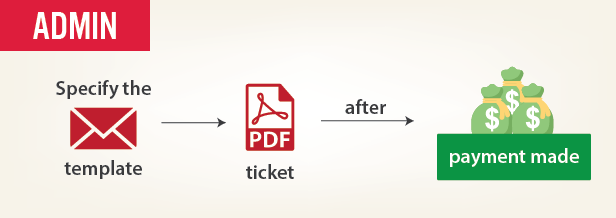
Uninstall Game Pigeon Ios 13.3
If you have accidentally uninstalled an App that is useful, don't worry, you can redownload it in App Store with the same Apple ID (when you delete the App on your iPhone, the App itself is still tied to your Apple ID).
Go to App Store on your iPhone, search for or directly find the removed App, and tap the download button to re-install it on your iPhone.
How to delete all photos/contacts/messages/notes from iPhone at once
If you want to free up iPhone space utterly, you can make it by deleting more other files. Such as delete all photos, remove all messages, notes, and contacts. Although iPhone won't allow you to remove these files at once, you can do it by using a free iPhone data manager - EaseUS MobiMover Free, which provides you ultimate iOS data management solutions, including add, delete, transfer and save iPhone files in a totally free way. Check following steps on how to use MobiMover to delete all or multiple contacts on your iPhone.
Uninstall Game Pigeon Ios 13.6
Step 1. Connect your iPhone to your computer, either Mac or PC, with a USB cable. Launch EaseUS MobiMover and click 'Content Management > Contacts'.
Step 2. Click 'Select All' to select all the contacts on your iPhone or tick the checkbox next to the items you want to remove to choose specific items, then click 'Delete' to delete the selected contacts from your iPhone. (Before you remove these files from your device, you are recommended to make a backup of them by clicking 'Transfer to PC'.)
Uninstall Game Pigeon Ios 13.4
Step 3. After clicking the delete button, you will see a new window asking you whether to delete the selected items. Click 'Yes' in the window to confirm your deletion.



